- Installation of
Syncbox Server
- Using Syncbox
Server
- Installation of
Syncbox Clients
- Using Syncbox
Clients
Installation of Syncbox Server
-
Syncbox is a free solution for personal cloud storage. With Syncbox you can access your files stored in Syncbox Server anywhere, anytime, and easily stay synchronized among your PC, tablets and smart phones. Here is a brief instruction on how to install Syncbox Server for Windows.
- a) Download Syncbox Server for Windows
-
Get your Syncbox Server for Windows from the Download page.
- b) Fast Installation
-
 Press "Next" if you are OK with the Syncbox ID and Storage Path prompted.
Press "Next" if you are OK with the Syncbox ID and Storage Path prompted. Set up your password for Syncbox Server in the blank space, and press "Next".
Set up your password for Syncbox Server in the blank space, and press "Next". Now Syncbox Server is ready to use.
Now Syncbox Server is ready to use. - c) Customized Installation
-
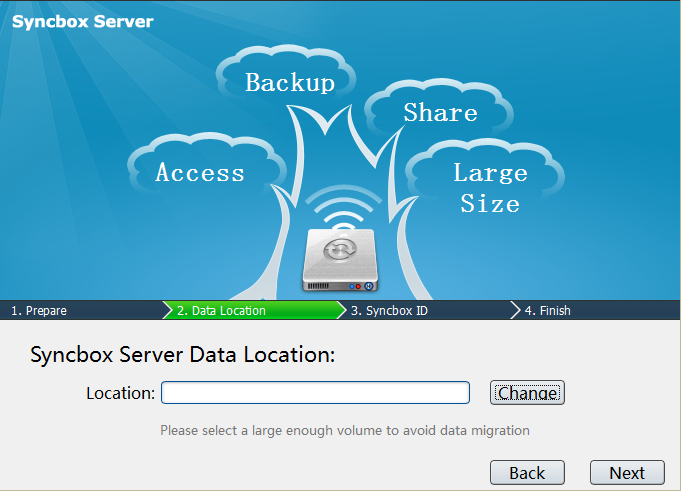 Set up your Storage Path for Syncbox Server if you do not want to use the default value, then press "Next".
Set up your Storage Path for Syncbox Server if you do not want to use the default value, then press "Next". Customize your ID and password for Syncbox Server, and press "Next".Follow the wizard to finish the rest steps of installation.
Customize your ID and password for Syncbox Server, and press "Next".Follow the wizard to finish the rest steps of installation.
Using Syncbox Server
- a) Confirm an appropriate network environment for Syncbox Server
-
i. Make sure the PC running Syncbox Server, or the router connected obtains a public IP
ii. The router connected to the PC running Syncbox Server should be UPnP-compliant
iii. Check the following if Syncbox clients cannot reach the Server from outside:
1) Tick the "UPnP" option in router's configuration interface
2) Check Windows Firewall settings
3) Make sure there are no conflicts on ports with existing software
4) Check the settings of your security/anti-virus software - b) Monitor Syncbox Server's status, and change settings when necessary
-
Syncbox Server's icon will show in Windows System Tray after running. Right-clicking on it and choosing "Settings" would bring out Syncbox Server's configuration with "Settings" window first:
 * The URL shows the absolute path if one visits the Server through Web
* The URL shows the absolute path if one visits the Server through Web
* Storage Path and the volume bar below show the data storage path, and space usage. Clicking on "Move" can move your data elsewhere.
* Syncbox Server's running status and Syncbox ID are marked in the lower, deep-color part. One can stop or start the Server through clicking on the "Play/Pause" button to the right.
* Error or Warning messages, if any, would appear on the bottom.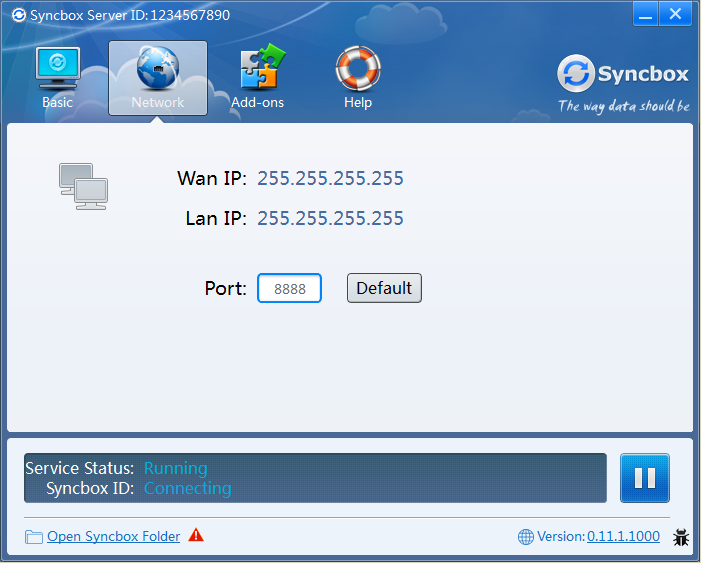 * The "Network" window shows current IPv4 address of Syncbox Server on both LAN and WAN(Internet).
* The "Network" window shows current IPv4 address of Syncbox Server on both LAN and WAN(Internet).
* When necessary, user can change the Server's working port. (Default 8888)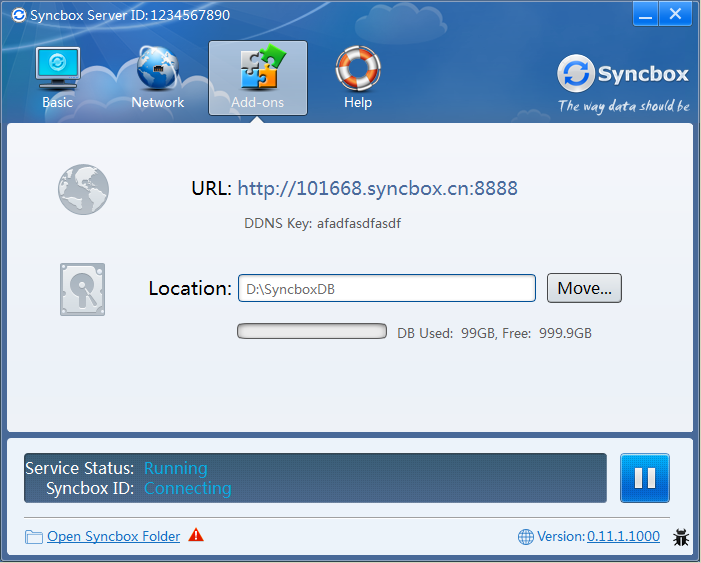 The "Add-in" window mainly controls the preview functions of Syncbox Server.
The "Add-in" window mainly controls the preview functions of Syncbox Server.
* You can turn on or off the previews for Office documents by sliding the control bar.
* And you can force the Server to rebuild all thumbnails of pictures and media files.
Installation of Syncbox Clients
- Syncbox Client for iOS
-
Search for "Syncbox" in Apple iTunes or App Store, and install the Syncbox Client for iOS.
- Syncbox Client for Android
-
Search for "Syncbox" at http://market.android.com or Google Play Store, and install the Syncbox Client for Android.
- Syncbox Client for Windows
-
Get your Syncbox Client for Windows from the Download page, and double click on the installation file.
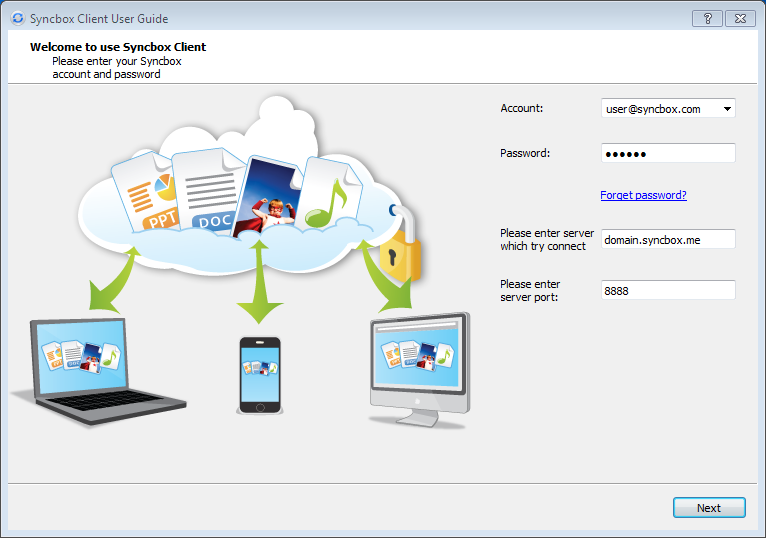 Please input your Syncbox Server's ID and password, and click "Next".
Please input your Syncbox Server's ID and password, and click "Next".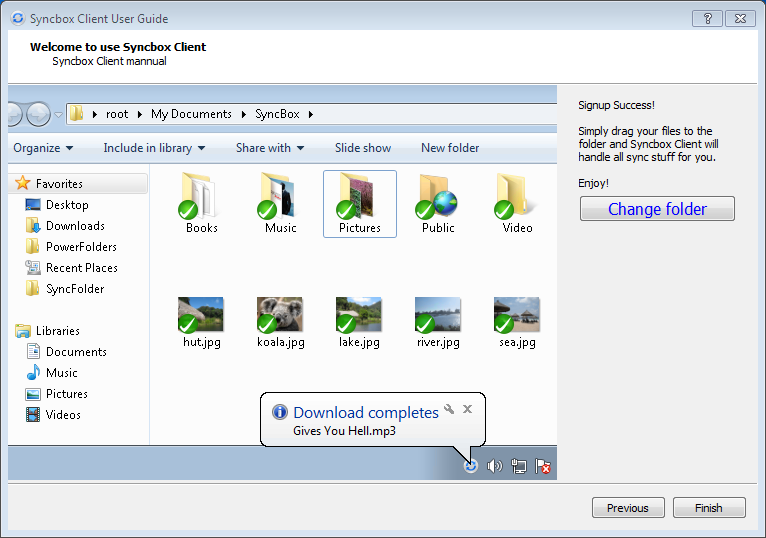 * If you need to store Syncbox files to a different directory, please click on "Change Sync Folder"
* If you need to store Syncbox files to a different directory, please click on "Change Sync Folder"
* Click on "Finish", Syncbox client will connect to the Server and begin synchronization of files.
Using Syncbox Clients
- With Syncbox, you can access and synchronize files with PC, iPhone/iPad, and Android-based equipments. Here are the explanations of some terms we use throughout mobile Syncbox applications.
- File:For files stored in Syncbox Server that will be synchronized across clients
Share:For files/folders to be shared among a group of people.
Public:For files/folders to be published through Internet. - Syncbox Client for Android
-
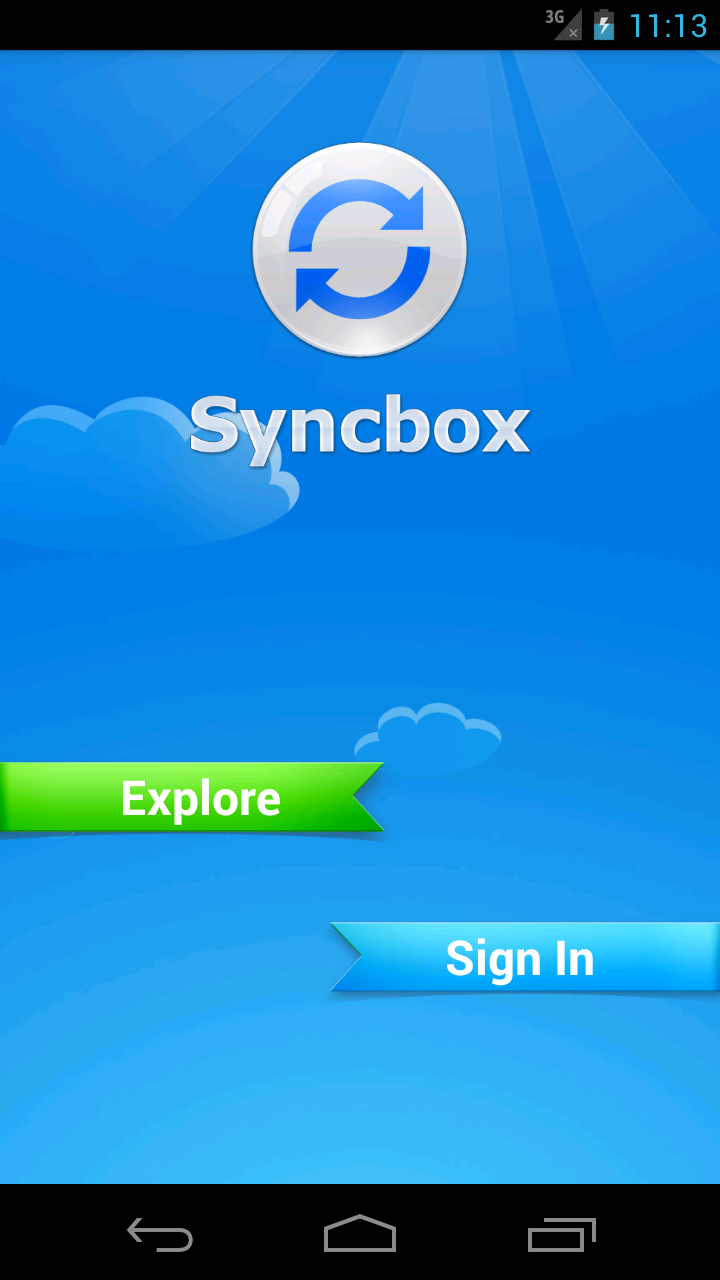
"Try Syncbox" can lead you to the demo account at isyncbox.com and you can play around to get familiar with it.
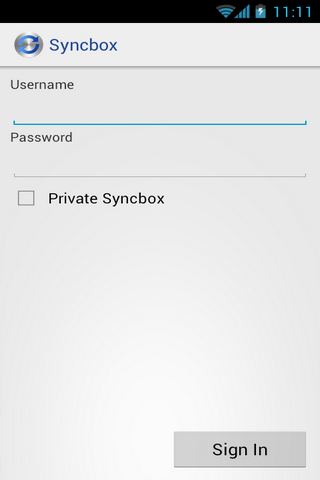
You need to input Syncbox ID and password if you click on "Log in", after your Syncbox Server is ready.
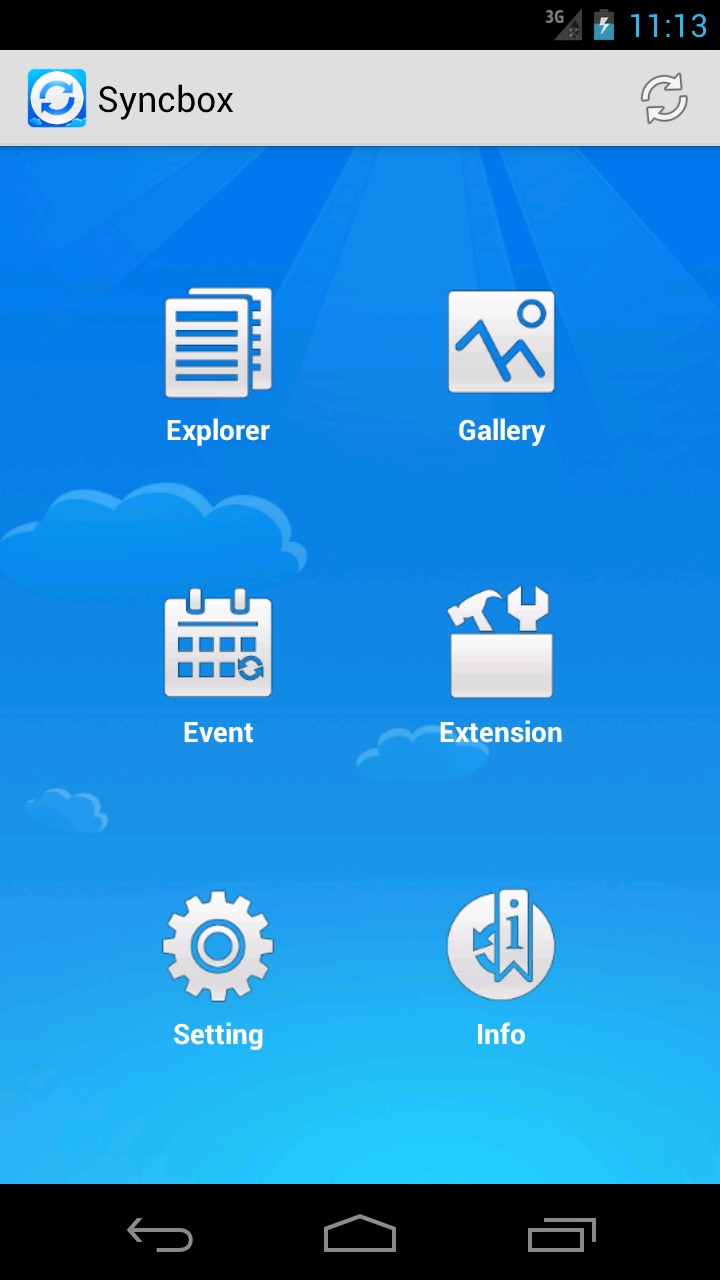
Six icons are available at Navigation interface.
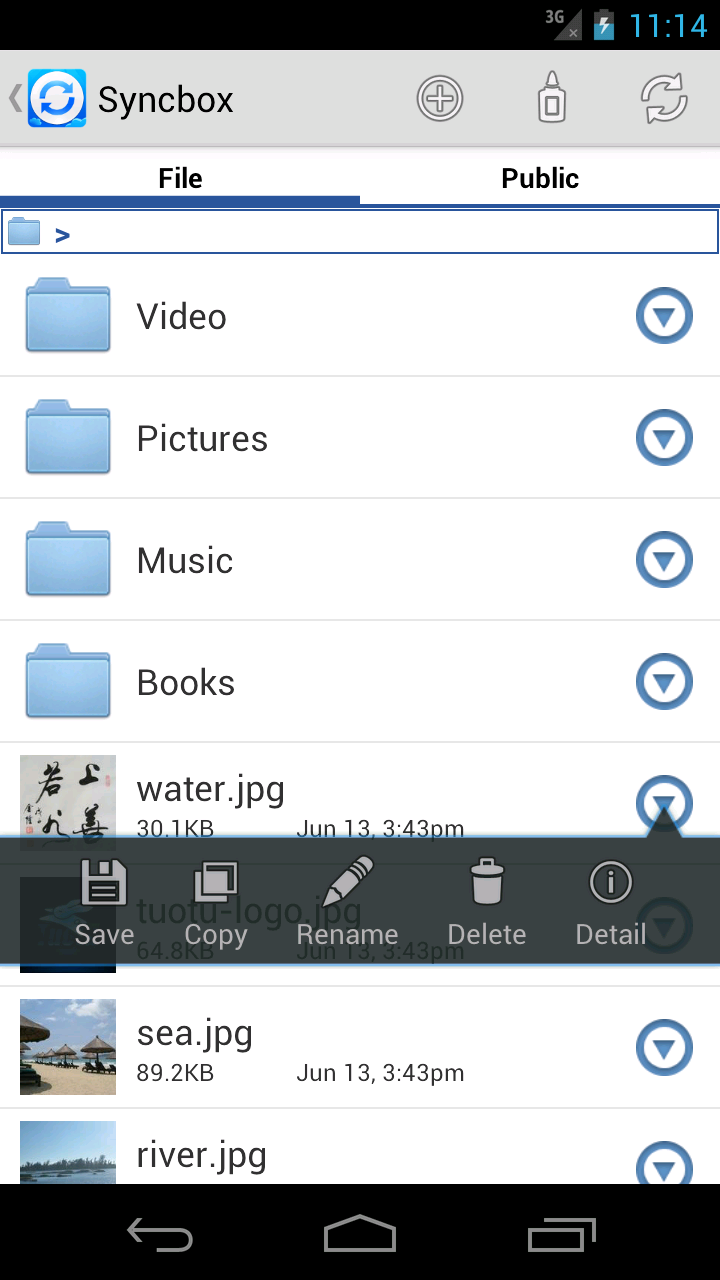
Files are displayed under "File", "Share" and "Public" categories if you enter "Files" from navigation interface. Pop-up menu shows up if you keep pressing on the triangle next to file name.
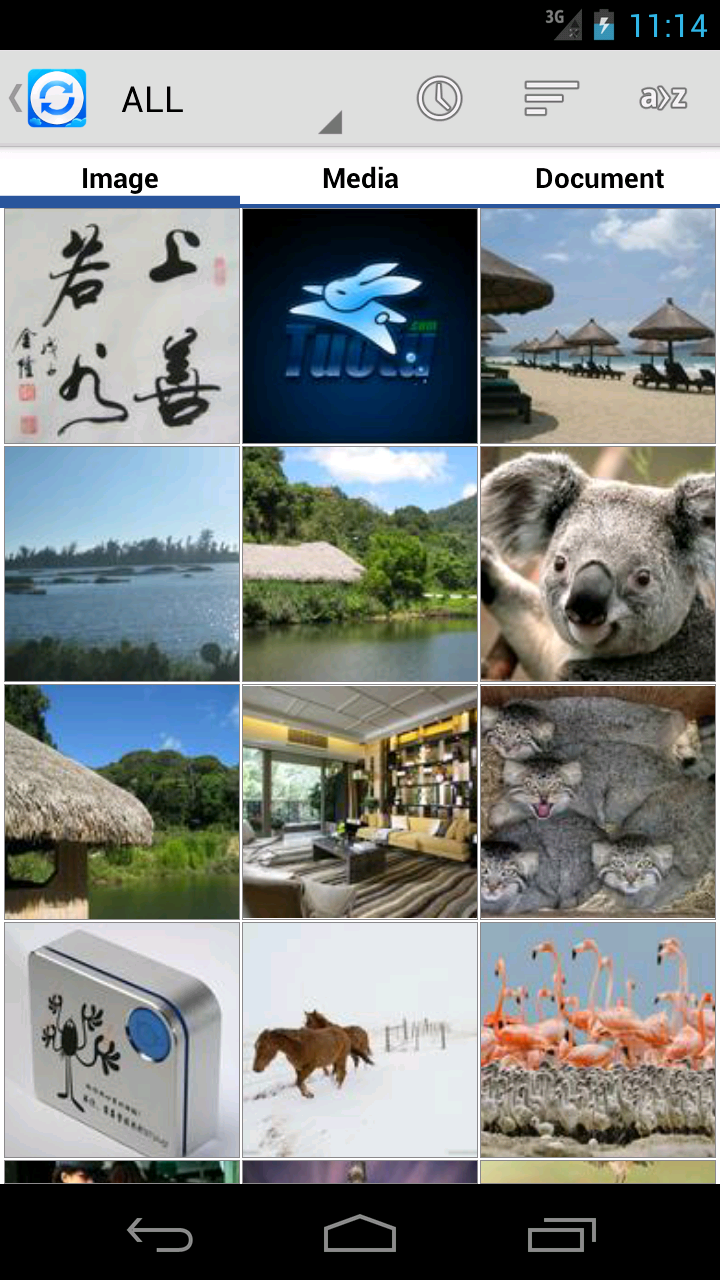
File thumbnails are displayed under "Image", "Media" and "Doc" categories, if you enter "Previews" from navigation interface.
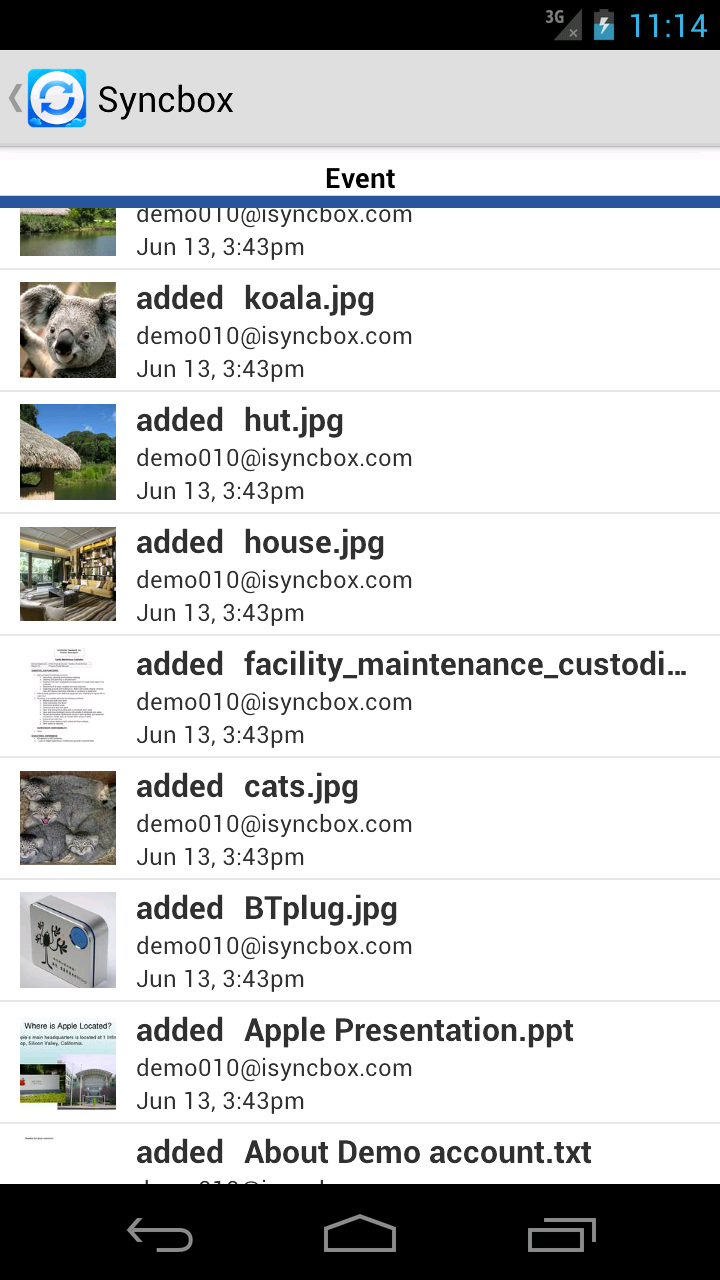
"Events" function lists your recent activities at Syncbox, starting from the most recent ones.
- Syncbox Client for iOS
-
Syncbox Client for iOS (iPhone/iPad) works in the similar way as Android Client.
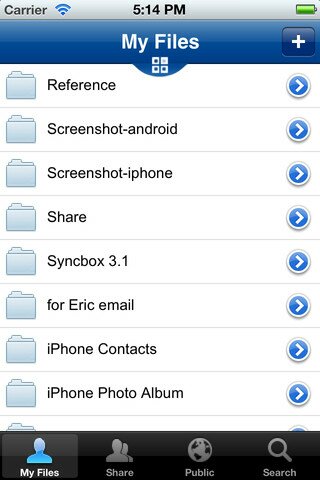
File browsing
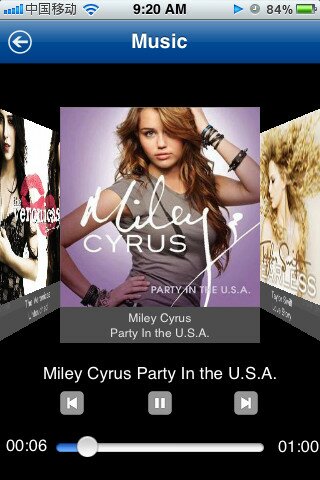
Album cover displays when playing music
- Syncbox Client for Windows
-
On the PC running Syncbox Client for Windows, right click on Syncbox Client icon at system tray, and choose "Settings".
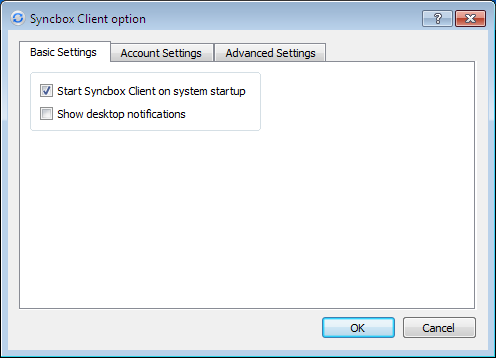
Basic Settings Interface
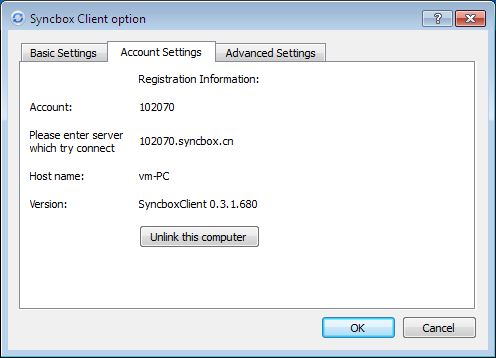
Client version and Syncbox Server address is displayed under "Account" Tab. If you wish to connect to another Syncbox Server instance, please click on "Unlink"
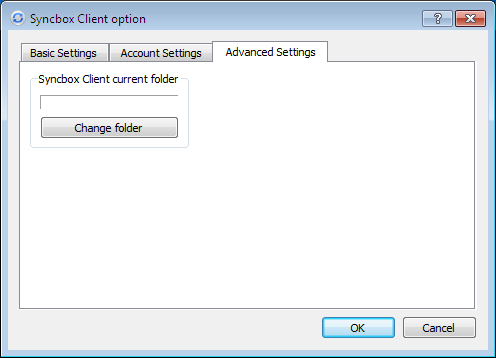
Current Folder for Synchronization is displayed under "Advanced" Tab. If you with to change it, click on "Change" button.
